티스토리 뷰
filezilla를 이용해서, 간단한 python 파일을 올려봅니다.
filezilla는 그냥 내 컴퓨터에 있는 걸 업로드 해주는 것
서버에 업로드 할 간단한 파일을 다운로드 받습니다.
https://s3.ap-northeast-2.amazonaws.com/materials.spartacodingclub.kr/web101/week5/test.py
예) test.py
# 아주 간단하게, 이 정도만 적어볼까요?
# 그리고 적당한 곳에 파일을 저장해봅니다.
print('hello sparta!!')
파일질라 실행, 다음과 같이 설정
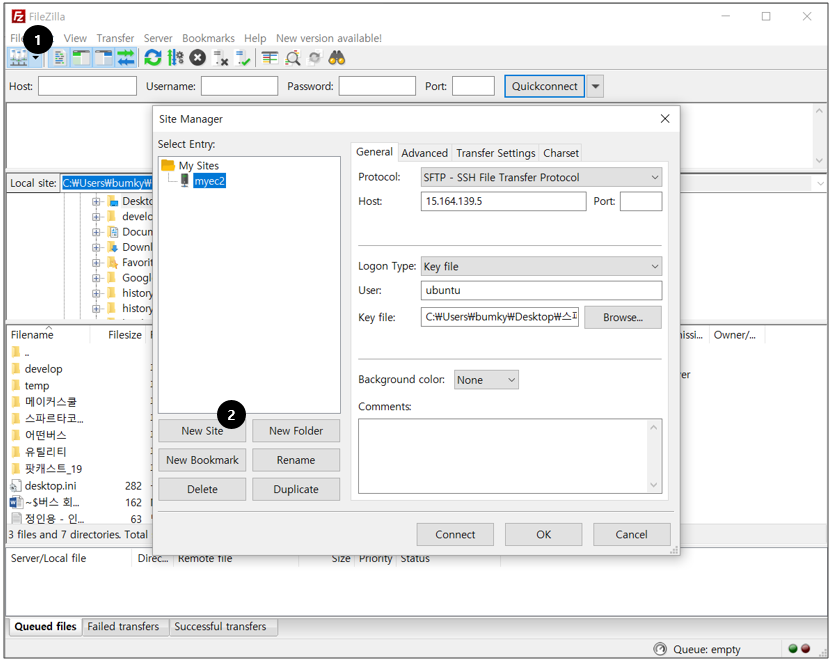
정보들을 입력하고, ok 누르면 서버의 파일들을 볼 수 있음
(Host: 내 EC2서버의 ip // User: ubuntu 로 입력)
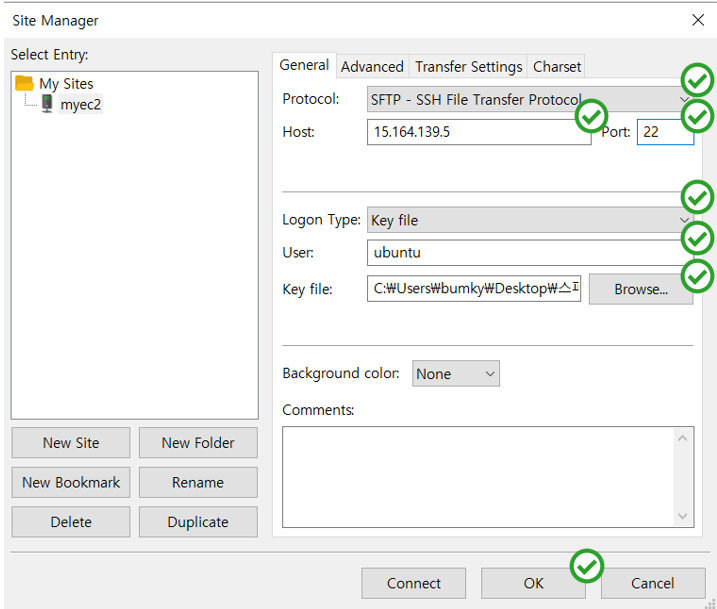
마우스로 드래그 해서 파일을 업로드/다운로드하면 됩니다!
(자, 그럼 이제 간단한 파이썬 파일을 하나 만들어서 업로드 해볼까요?)
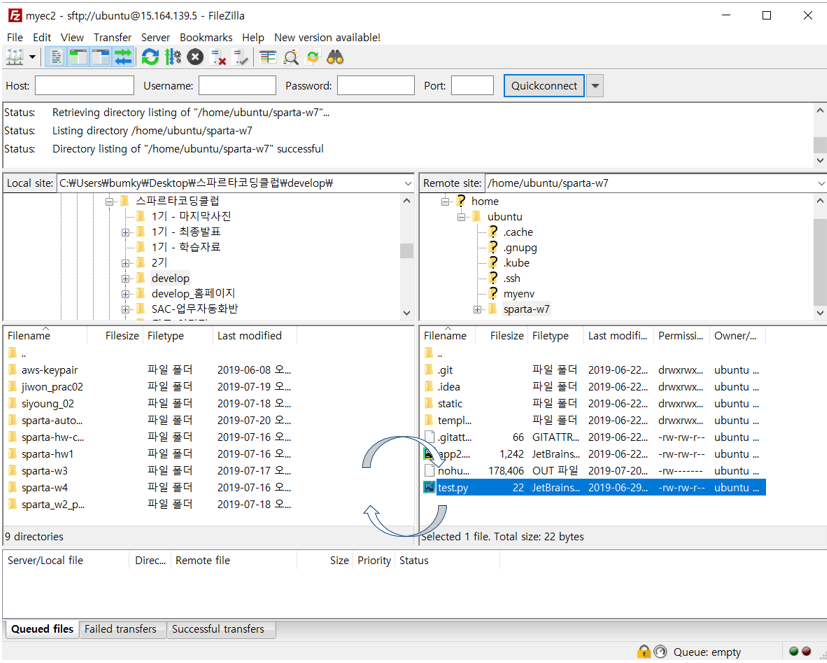
파이썬 파일 실행해보기
- EC2 콘솔창에서 아래와 같이 입력합니다.
# home 디렉토리로 이동
cd ~
# 실행. 콘솔창에 hellow world!가 뜨는 것을 확인 할 수 있습니다.
python3 [test.py](<http://test1.py>)
서버 환경 통일하기
우리는 지금 막! 컴퓨터를 구매한 상태예요. 여기에 이런저런 세팅들(업그레이드, DB설치, 명령어 통일 등)을 해줘야 본격적으로 이용할 때 편리하답니다!
ec2한방에 세팅하기
https://s3.ap-northeast-2.amazonaws.com/materials.spartacodingclub.kr/web101/week5/initial_ec2.sh
파일질라로 업로드하고, git bash(또는 터미널)에서 아래 코드를 차례대로 입력해주세요.
3분 정도 기다리면 모든 세팅이 완료됩니다.
sudo chmod 755 initial_ec2.sh
./initial_ec2.sh
다시, 파이썬 파일을 실행해보기
자 이제, python 이라고 입력해도 가능!
python test.py
[한 걸음 더] 서버 환경 세팅 - 혼자 해보기
실제 업무에서는 아래 내용을 인프라 엔지니어 또는 개발 팀장님이 해두시는 경우가 많습니다. 튜터들도 모두 외우고 있는 코드가 아니기에, 맥락만 이해해주시면 되겠습니다!
한국시간 세팅
EC2 컴퓨터의 시간대를 한국으로 맞추는 명령어
sudo ln -sf /usr/share/zoneinfo/Asia/Seoul /etc/localtime
파이썬 (python3 → python)
python3 명령어를 python으로 사용할 수 있게 하는 명령어
sudo update-alternatives --install /usr/bin/python python /usr/bin/python3 10
pip (pip3 → pip)
1) pip3 설치
2) pip3 명령어를 pip으로 사용할 수 있게 하는 명령어
* 한 줄 씩 복사 붙여넣기!
# pip3 설치
sudo apt-get update
sudo apt-get install -y python3-pip
# pip3 대신 pip 라고 입력하기 위한 명령어
sudo update-alternatives --install /usr/bin/pip pip /usr/bin/pip3 1
mongoDB 설치
mongoDB 설치 코드
mongoDB 공식자료를 참고해서 정리했습니다. (링크)
한 줄 한 줄이 무슨 뜻인지는 지금 굳이 알 필요 없어요!
wget -qO - https://www.mongodb.org/static/pgp/server-4.2.asc | sudo apt-key add -
echo "deb [ arch=amd64,arm64 ] https://repo.mongodb.org/apt/ubuntu bionic/mongodb-org/4.2 multiverse" |
sudo tee /etc/apt/sources.list.d/mongodb-org-4.2.list sudo apt-get update
sudo apt-get install -y mongodb-org
mongoDB 실행하기
# 실행. 아무 반응이 없으면, 잘 실행된 것!
# 리눅스는 보통 잘 되면 아무것도 안나와요!^^;
sudo service mongod start
mongoDB 접속 계정 생성하기
우리가 만든 mongoDB를 외부에 열어주기 전에, 접속에 필요한 아이디와 비밀번호를 세팅해봅시다!
(설정 안하면 누구나 DB정보를 볼 수 있다는..!)
mongo
좌측에 '>' 표시가 나오면 성공적으로 MongoDB에 접속한 것입니다! 다음 명령어를 순차적으로 입력해주세요.
눈치 채셨겠지만,
test, test 자리에 내가 넣고 싶은 아이디/비밀번호를 넣으면 됩니다. (영어로..!)
# admin으로 계정 바꾸기
use admin;
# 계정 생성하기
db.createUser({user: "test", pwd: "test", roles:["root"]});
아래와 같은 화면을 보면 완성!

# 나오기
exit
# MongoDB 재시작
sudo service mongod restart
mongoDB를 외부에 열어주기
mongoDB는 디폴트로 내부에서만 접속을 허용하고 있습니다. 이 작업은 외부에서 접근이 가능하도록 잠금을 풀어주는 것입니다.
리눅스 자체 에디터(고급 메모장 정도로 생각!)인 Vim이 등장합니다.
a 를 눌러야 입력 모드가 되고, :wq 를 눌러야 저장하고 나올 수 있습니다.
sudo vi /etc/mongod.conf
# sudo: 관리자(SuperUser) 권한으로 다음을 실행
# => "관리자 권한으로 /etc 폴더 아래 mongod.conf 파일을 Vim으로 켜줘!"라는 뜻입니다
위 명령어를 실행하신 후, 아래 방향 화살 키를 누르시면 다음과 같은 내용이 보입니다.
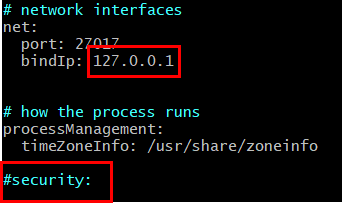
# 입력 모드 전환
i
위 붉은 박스의 내용을 아래와 같이 바꿔주세요!
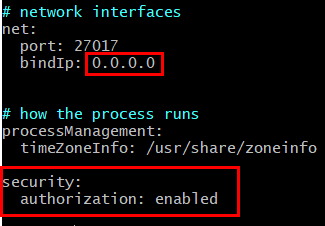
# 내용 저장하고 에디터 종료하기. esc 누르고 다음 입력.
:wq
# 재시작
sudo service mongod restart
Robo3T를 이용해서, "내 컴퓨터에서"→"서버에 있는 mongoDB"에 접속하기
좌측 상단 빨간 상자 내 아이콘을 클릭합니다.
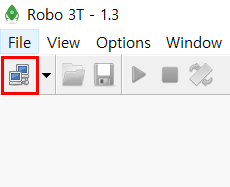
Create 클릭!
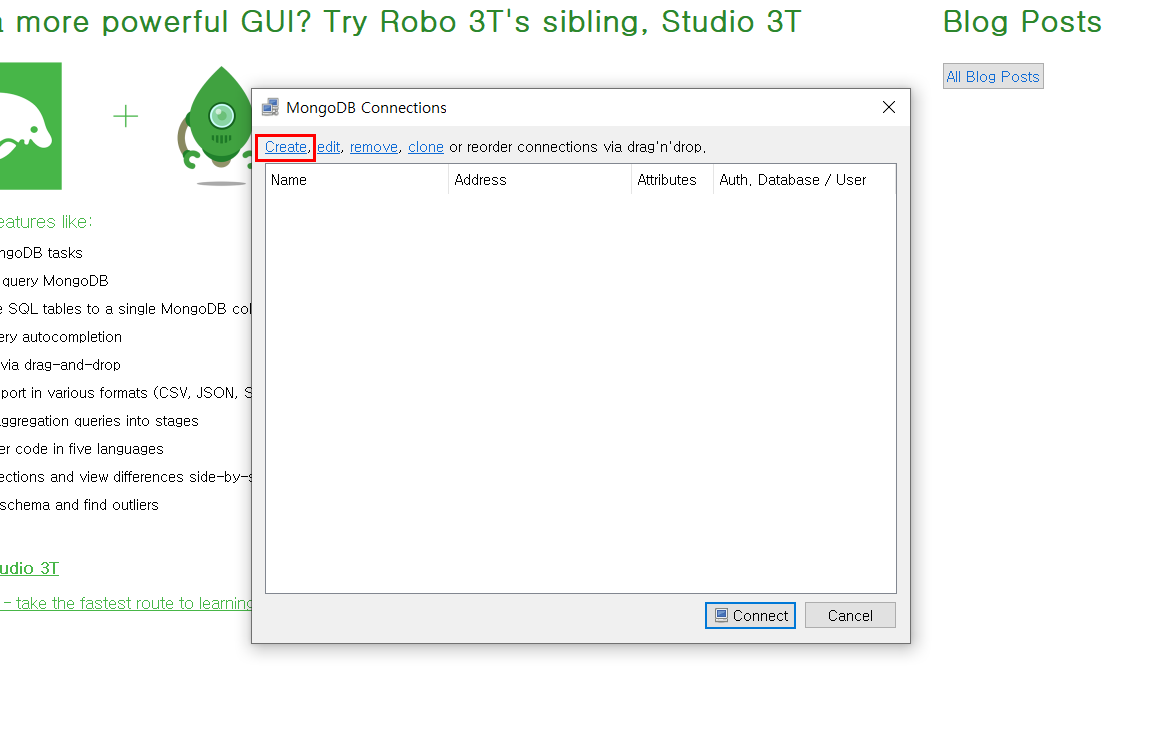
접속 정보를 세팅합니다.
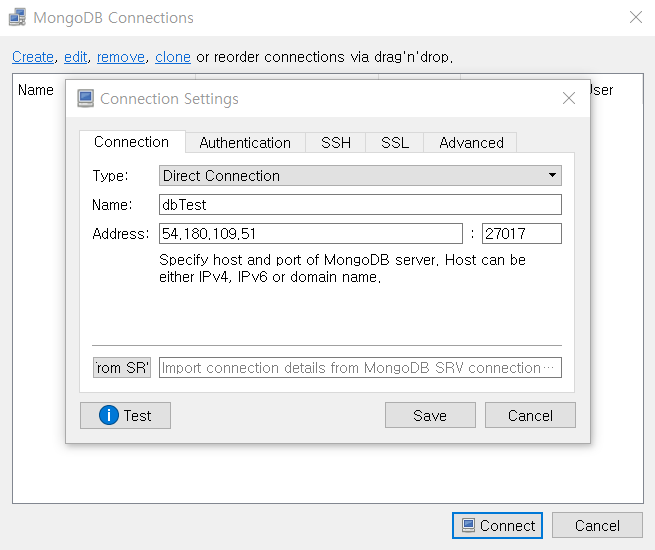
상단 Authentication 탭을 클릭합니다.
- Perform authentication 체크박스를 클릭합니다.
- 생성한 계정의 아이디와 비밀번호를 입력하고, 'save'를 클릭합니다.
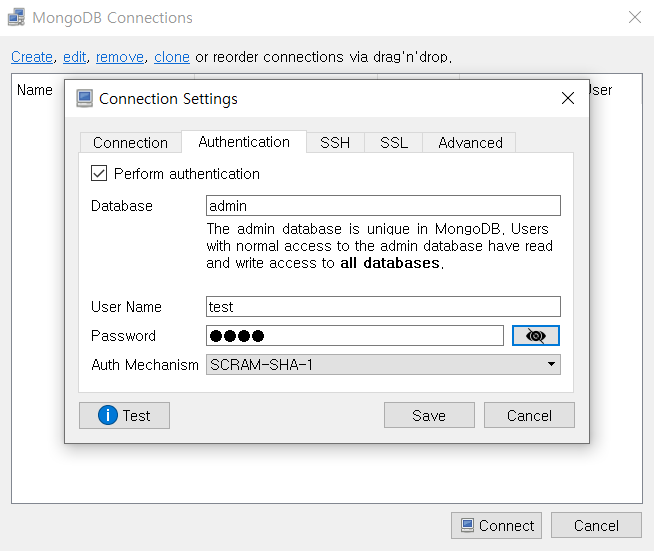
포트포워딩 (80포트 → 5000포트)
80포트로 들어오는 요청을 5000포트로 넘겨주는 명령어
sudo iptables -t nat -A PREROUTING -i eth0 -p tcp --dport 80 -j REDIRECT --to-port 5000
'항해' 카테고리의 다른 글
| 5주차_14(AWS에서 포트 열어주기) (0) | 2021.12.18 |
|---|---|
| 5주차_13(flask 서버를 실행해보기) (0) | 2021.12.18 |
| 5주차_11(AWS 서버 구매하기) (0) | 2021.12.17 |
| 5주차_10(내 프로젝트를 서버에 올리기) (0) | 2021.12.17 |
| 5주차_9( [무비스타] - POST연습(삭제하기)) (0) | 2021.12.17 |

